The Uploaded File Could Not Be Moved to Wp-content/uploads.2017

At some point in your WordPress admin career and ESPECIALLY if you are in the business of migrating websites from one server to another y'all will Eventually run into this error bulletin when attempting to add images to your media library:
"<image-name> has failed to upload due to an fault. The uploaded file could not exist moved to wp-content/residue-of-path-here"
An additional side upshot of this same error is that fact that you are NOT able to automatically update existing plugins OR add new ones. When you try to add together a new plugin (for example), WordPress will gracefully nowadays you with an FTP credentials screen so that you can manually upload the new plugin. So…..
WHY IS THIS HAPPENING?
In MOST instances, (especially in the case of a MIGRATED website which was already running without issues on another webserver) what is happening is that WordPress passes off the FETCHING (or uploading) of the requested image to the web server process on which your website resides and it happily retrieves the image.jpg from your harddrive and uploads to temporary memory of the server THEN tries to commit the file into storage of the WordPress media library (which is most frequently /wp-content/uploads/<yr>/<mo>). This of grade is where the error occurs. The account that actually RETRIEVES the file from your estimator is the Apache service account and many times the NOBODY business relationship (yeah, that IS the real proper noun of the account) on the server itself. Since that particular account has NO OWNERSHIP or rights to the /wp-content/uploads/<yr>/<mo> folder… yous get the squeamish fault message indicating there was an outcome placing the image in that particular folder. THIS IS By Blueprint PEOPLE … and it means your web server is simply enforcing the security parameters it is enlightened of…. Which is a good thing!
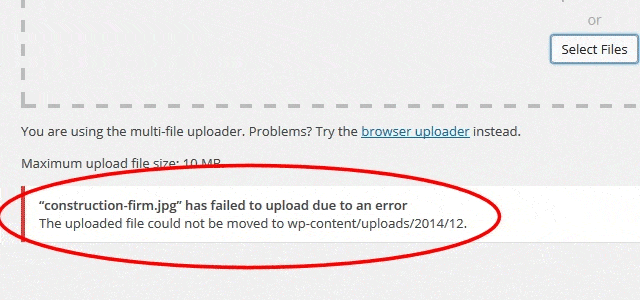
SOME Actually BAD Advice
And so like whatever other proficient WordPress admin and to try and resolve this consequence, you lot copy – paste – and Google. What you volition observe however should not only Shock you lot but should brand the hair on your security-censor neck stand! 9 out of 10 "recommendations" on how to resolve this problem involve setting the permissions on your /wp-content/uploads folder to 777!!! … to that I say NO – NO – NO! If you're going to practise that you might as well modify the password to your "admin" account to 12345 as well!
SO LETS INSTEAD Really Set up THE ISSUE… THE PROPER WAY
STEP 1: Discover out which account on your server is the Apache Service Business relationship – Unfortunately, this office is non ever easy for those with a shared hosting business relationship and NO beat (sometimes called SSH) admission to their site. UPDATE: See the link provided below by jervisbay in the comments section on how to set up this issue in a shared hosting environment. Thx jervisbay! The intimidation factor is that shell access is a bones command line interface… you know, the erstwhile black screen with white text and a command prompt… YUCK! However, if y'all DON'T have this type of access… just email your hosting support team with this simple question…What is the name of my website's Apache Service Account? You lot might also want to say in your e-mail that you are trying to prepare the proper permissions on your WordPress installation and that should assistance give them some context every bit to your request.
Now… if y'all Do have shell admission to your website go ahead and login using a shell plan like Putty (our favorite). If you are on a VPS or Reseller server, you lot will likely have access using the <root> user which IS preferred. For shared servers, you will likely NOT have shell access and will instead have to send a back up e-mail.
Notation: The instructions beneath are only for Reseller, VPS, and Defended server environments. The reason beingness is that we are granting access to a SERVICE running globally on these machine types. This is Not something you'd desire to practise in a SHARED hosting environs because plain it would open yous up to a whole new gear up of security concerns.
All the same to become around this, shared hosting environments implement a technique called "suexec" which abstracts the account access yet gives proper rights to enable functionality to work as it should. SUEXEC is a topic for some other blog mail discussion, merely you might desire to mention it in your back up email (should yous go that route). Equally a matter of fact, hither's a pretty hearty discussion on the topic which you might relish.
Once logged in as root, execute this command:
ps aux | egrep '(apache|httpd)'
This should return output (and a listing) similar the following:
root 5597 0.0 0.1 70904 6552 ? Ss Nov18 2:03 /usr/local/apache/bin/httpd -k start -DSSL
nobody 8715 0.0 0.0 69728 2516 ? S 17:eleven 0:00 /usr/local/apache/bin/httpd -k get-go -DSSL
nobody 8717 0.0 0.0 70904 2608 ? S 17:eleven 0:00 /usr/local/apache/bin/httpd -k start -DSSL
nobody 8718 0.1 0.four 1332864 17180 ? Sl 17:11 0:06 /usr/local/apache/bin/httpd -thousand start -DSSL
nobody 8719 0.1 0.4 1333004 17012 ? Sl 17:11 0:07 /usr/local/apache/bin/httpd -grand starting time -DSSL
nobody 8720 0.one 0.four 1333356 16828 ? Sl 17:11 0:07 /usr/local/apache/bin/httpd -k start -DSSL
nobody 8808 0.1 0.4 1333584 16088 ? Sl 17:12 0:06 /usr/local/apache/bin/httpd -g outset -DSSL
nobody 11467 0.1 0.2 1332816 11696 ? Sl 18:51 0:00 /usr/local/apache/bin/httpd -k start -DSSL
root 11611 0.0 0.0 4052 188 pts/0 D+ 18:56 0:00 egrep (apache|httpd)
The account name of nobody (highlighted in blackness above) indicates that THIS is my apache service account and the ane I should grant access to my unabridged WordPress files in order for life to be proficient once more.
Pace 2: Grant this user rights to the WordPress install – This process is quite simple… but execute the post-obit command inside your shell windows:
chown -R nobody /home/<username>/public_html
This of course assumes that the root of your WordPress installation is within the public_html binder (quite standard on most all CPanel / Linux installations). What this control does is it starts at the root path of WordPress and grants the user called nobody with ownership rights on ALL files and folders RECURSIVELY (meaning it includes sub-folders and files within sub-folders as well) throughout the site.
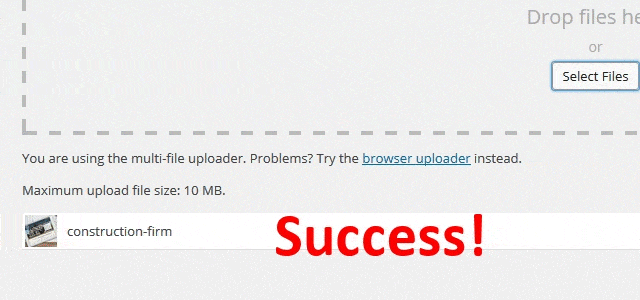
PROBLEM SOLVED!
So that should do it! Now go back to your WordPress admin control console and attempt your image upload to the media library in one case again. You should find that all works without issue (as in the image below). Also, you volition now be able to automatically update and upgrade plugins within the site.
Source: https://2surge.com/how-to-fix-the-uploaded-file-could-not-be-moved-to-wp-content-error-message.html
0 Response to "The Uploaded File Could Not Be Moved to Wp-content/uploads.2017"
Postar um comentário